Pro Template for Word
- Details
- Created on Tuesday, 09 September 2008 20:13
- Last Updated on Wednesday, 09 January 2013 22:30
Technical writers will always start a document using a template. If we are not using a structured authoring tool, we'll probably be using Microsoft Word. A clean template for Word is is particularly useful because we can:
- Apply paragraph styles and reduce unwanted formatting variations, which is a particular annoyance when using Word.
- Add macros for functions such as inserting landscape sections at the click of a button.
My generic Word template is free to download at the bottom this page. If you are not familiar with how to use Word templates (.dot) I suggest that you read the whole page before downloading the template.
The template is designed for Word 2003, but I have recently made some modifications to the template so that it is compatible with Word 2010.
IX Standard Template for Word 2003 (and Word 2010*)
Download a free copy of the IX Standard template for Word. This template is for regular users of Microsoft Word who are in need of a stable template for formatting documents in a consistent style. It contains tools and pre-defined styles for some of the common formatting requirements, such as: consistent heading numbering, numbered lists and bullets; easy insertion of cover pages, tables of contents and landscape pages.


* Images on this page are from Word 2003.
Main Features
Headings
- Styles are pre-defined for heading levels 1 - 5.
- You can choose numbered or non-numbered headings of the same style.
- You do not need to set up numbered headings.
- You can modify other features of the heading styles, such as font sizes and space before/after (modify the numbered heading style and this changes the non-numbered style as well).

Ordered Lists
- Click the Bullets and Numbering button and select Choose and Ordered List. The ordered lists are pre-defined and you do not need to set them up.
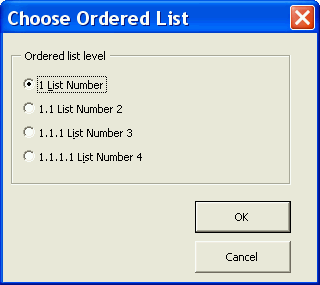
Bullets
- Click the Bullets and Numbering button and select Choose a Bullet. There are three levels to choose from.
- The default behaviour when using hard return (Enter on your keyboard) is to add another bullet on the next line. If you want a blank paragraph at the same indent, click the Bullets and Numbering button and select Continue paragraph at list level 1|2|3.
Format Options
- As a rule for producing clean and efficient documentation, formatting should be done with paragraph styles, not by modifying individual paragraphs (or highlighted text). To discourage excessive use of paragraph and character formatting, several options have been added.
- Numerous styles have been pre-defined and added as buttons on the IX Formatting toolbar. These should be all you need when working on a normal document. Depending on the version of Word you have, this toolbar will appear below the Standard toolbar, or under Add-ins for Word 2007/2010.
- The Format menu has been revised so that some of the less-needed functions are now under Other Formatting Commands. This revised menu depends on your Word setup. It is not activated in all Word setups.
- You can use the Document Font button to change the font in the whole document at one click. Three font choices are currently available.
- A Text Style button allows you to format characters quickly, with a reduced number of options. The full formatting toolbar is still available if required.
Landscape
- Click Landscape > Insert Landscape Section to add a landscape section at the point of your cursor. The headers and footers will also resize.
Table of Contents and Cover
- Click Table of Contents and Cover and choose one of the options to add or update a TOC or add a cover page and a TOC.
Fields in Title and Headers/Footers
- Click the Edit Title and Status button to edit the fields that appear in the headers/footers and title/cover of the document. This opens the Document Titles, Author & Status form. Fields are updated immediately and automatically when you close the form (no need to update fields manually).
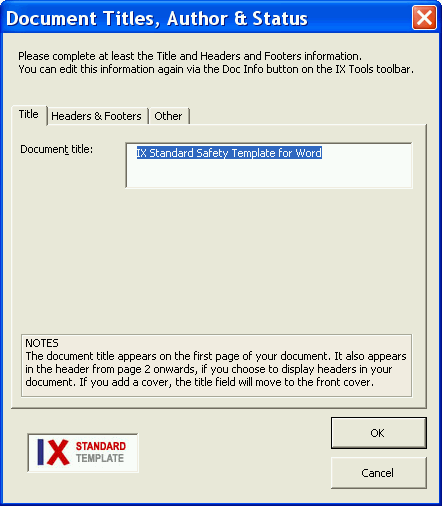
Headers/Footers
- Headers and footers are already set up as a standard. They contain fields which are updated form the Edit Titles and Status button. You can delete these if you don't want them.
- The header for the second page is different to the first page header.
- The paragraph styles used in the headers and footers are specifically for this purpose and you can add (or remove) borders to the top or bottom of the header by modifying the style (Format > Other Formatting Commands > Style > Modify > Format > Border).
Paste Unformatted
- Use the Paste Unformatted Text button to avoid the problem of importing rogue styles into the document when pasting content from another document. This will paste in clean text of the style used at the point of your cursor.
- To paste in objects such as images, or formatted text you can still use the Paste Image or Formatted Text button.
Table Commands
- Insert new tables quickly by clicking the Tables button and using the Insert Table form.
- Delete a table quickly by clicking Tables > Delete Table.
- Use the commands in Tables to easily modify the position of a table (align with a bullet level for example) or show/hide the borders of a table for printing.
Clean Up Text
- Use the Clean Up Text commands to quickly remove possible formatting irritations such as double spaces at the beginning of sentences (in text pasted in from another author's document for example).
Installing the Template
- The following links give the Microsoft instructions for loading templates in Word 2003 and Word 2007.
- For earlier versions of Word the instructions are similar to those for Word 2003.
- In Word 2007/2010 the toolbars and file menus for Word have been redesigned and the template buttons now appear in the Add-ins tab in Word.
Word 2003
http://office.microsoft.com/en-us/word/CH010267181033.aspx
Word 2007
http://office.microsoft.com/en-us/word/CH100970181033.aspx
Using the Template
I do not provide instructions for using the template. It is intended for regular users of Microsoft Word.
This is a development template and does contain some inconsistencies. If you have any comments or suggestions, please contact me through the contact form on this website.
Downloading the Template
Read the Terms of Use and then follow the link in the Download section, below.
Terms of Use
You should carefully read the following terms and conditions before downloading and using this template. By downloading this package you agree to the following Licence Agreement.
Licence Agreement
This licence agreement permits you to download and use the accompanying version of the template.
- This template is provided "as is" without warranty of any kind, either expressed or implied.
- The end-user may not sub-licence, assign or distribute copies of this template to others. The end-user may not translate, rent, loan, resell for profit, distribute, or otherwise assign or transfer this template. You may not place this template, modified or unmodified, on a diskette, CD, website or any other medium and offer it for redistribution or resale of any kind.
- You may not claim intellectual or exclusive ownership of this template, modified or unmodified.
- In no event shall mark-seymour.com be liable for any damages including, but not limited to, direct, indirect, special, incidental or consequential damages or other losses arising out of the use of or inability to use the template.

